1.Buka aplikasi GIMP
2.Masukan gambar yang akan diolah pada gimp, klik file, open dan pilih gambar yang akan diolah pada gimp
3.open gambar
4. Klik kotak kecil yang terletak sebelah kiri dan paling bawah dari aplikasi, yang bernama Toggle Quick Mask atau langsung tekan Shift+Q, lebih jelasnya kita lihat gambar di bawah ini :
5. Setelah kita klik maka gambar akan terselimuti warna merah trasparan seperti ini :
dan toggle Quick mask berubah warna menjadi :
(Untuk membesarkan gambar kita pilih Zoom tool yang bergamabar
pada toolbox.)
Kemudian klik paintbrush tool (
) pada toolbox. Dan ubah aanak panah pada foreground dan background
Gamabr foreground dan background yang semula seperti ini :
akan berganti posisi dengan warna atas yang putih dan hitam yang bawah seperti ini :
Klik pada layar(pada gamabr yang tidak diinginkan untuk mendapat effect. Tujuannya untuk membatasi daerah yang akan terkena effect dan yang tidak.Daerah yang di klik, warna merah trasnparan akan hilang dan menjadi bening atau seperti awal). Lihat gambar di bawah ini :
6. Nonaktifkan toogle quick
7. klik selectàfeather
8. Akan muncul kotak dialog seperti dibawah ini kemudian ubah ukuran menjadi 9. kemudian klik OK
Hasil setelah menekan CTRL+I pada keyboard
:
10. Pilih Filters àArtistic àCartoon
Hasil dari Filters àArtistic à Cartoon
11. Pilih Filtersà Distortsà Emboss
Akan muncul kotak dialog Emboss seperti dibawah ini ubah ukuran (30,60,20) secara berturut turut :
Hasil dari Emboss
12. .Pilih Layer,New Layer
Akan muncul kotak dialog New Layer,
pilih white OK
Hasil dari New Layer white
13.Klik Bucket Fill tool pilih warna dengan notasi 935f05
Hasil dari bucket fill tool kemudian klik kiri
14. ubah mode Normal menjadi Burn
Hasil akhir
















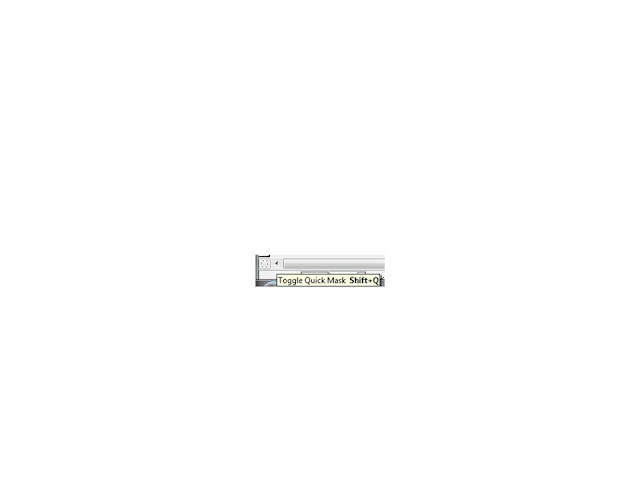























0 komentar:
Posting Komentar