è Mengubah foto hasil edit’an tugas TIK 2, dan memberi effect blur ß
Langkah2 :
1. Buka aplikasi GIMP Buka aplikasi GIMP yang bergamabar :
pada wallpaper.
2. Kemudian pilih file à open
· Kemudian pilih file yang akan di edit. Tampilan GIMP akan menjadi :
3. Klik kotak kecil yang terletak sebelah kiri dan paling bawah dari aplikasi, yang bernama Toggle Quick Mask atau langsung tekan Shift+Q, lebih jelasnya kita lihat gambar di bawah ini :
Kemudian klik paintbrush tool (
) pada toolbox. Dan ubah aanak panah pada foreground dan background
Gamabr foreground dan background yang semula seperti ini :
akan berganti posisi dengan warna atas yang putih dan hitam yang bawah seperti ini :
) pada toolbox. Dan ubah aanak panah pada foreground dan background
Gamabr foreground dan background yang semula seperti ini :
akan berganti posisi dengan warna atas yang putih dan hitam yang bawah seperti ini :
Klik pada layar(pada gamabr yang tidak diinginkan untuk mendapat effect blur. Tujuannya untuk membatasi daerah yang akan terkena effect blur dan yang tidak.Daerah yang di klik, warna merah trasnparan akan hilang dan menjadi bening atau seperti awal). Lihat gambar di bawah ini :
Untuk memperbesar lingkaran yang di guanakan untuk menghilangkan warna merah trasparan atau effect dari toggle Quick Mask kita bisa tekan Kurawal tutup “ } ” dan jika mengecilkan kita gunakan kurawal tutup “ { “ .
Setelah semuan anggota badan di klik maka gambar akan menjadi seperti ini :
Barulah kita non aktifkan toggle Quick Mask dengan cara mengklikkan kembali pada Toggle Quick Mask ,
dan Toggle Quick Mask akan berunah seperti awal lagi
atau lebih ringkasnya kita dapat langsung tekan Shift + Q.
dan Toggle Quick Mask akan berunah seperti awal lagi
atau lebih ringkasnya kita dapat langsung tekan Shift + Q.
Kita ubah dari 5 menjadi 18. Baru kita tekan Ctrl + I (hal ini bertujuan supaya ada pada daerah dalam garis sambung-sambung, tidak berubah ber’effect blur.
· Kemudian kita pilih menu Filters à Blur à Montion Blur, seperi gambar di bawah :
Kita ubah menjadi Zoom dan Length menjadi 21.
5. Menyimpan data File à save

















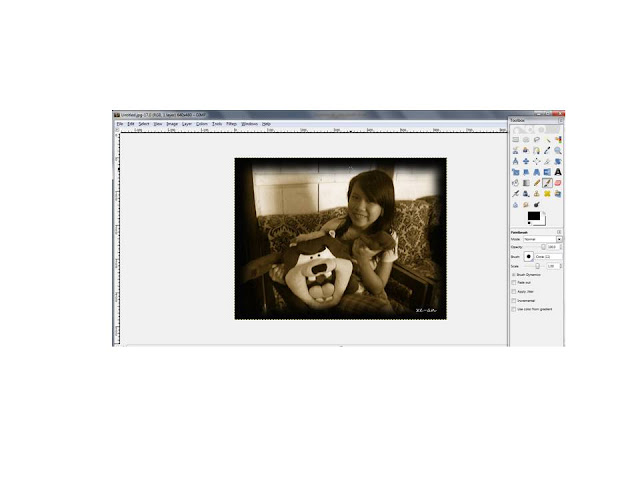




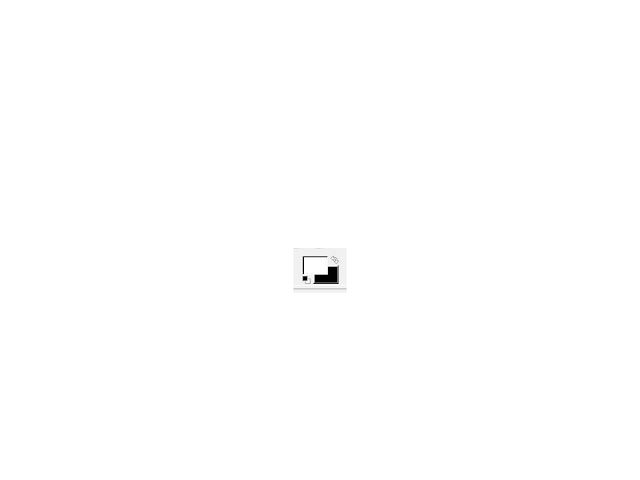














0 komentar:
Posting Komentar